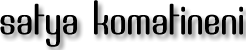This is a readme file that was uploaded to the Apress site. This is reproduced as is here. This readme will also help you with the individual zip files that are on this site.
Access the individiual projects on this site here
Access book site at Apress to download the single zip file
The instructions follow:
Welcome to the source code for Pro Android 3!!
This is the README file that will help you get the most from the book by helping you get setup with the source of every example in the book. You do not need to download and use every file from the www.androidbook.com website; you can download code just from the chapters you're interested in. Each chapter has its own file (in some cases more than one), and the filename matches the chapter. Or, you may have downloaded the one big zipfile from the apress.com website. These instructions work for either situation, with the differences explained below when importing the projects into Eclipse.
Before you attempt to import any of the projects from the zip files, you need to ensure that your workstation environment is setup and ready to receive Android projects. Please refer to chapter 2 for information on installing Java, Eclipse and the Android SDK.
The other thing you should do before loading our sample projects is make sure that you have Android platforms loaded, via the Android SDK and AVD Manager (see Figure 2-2 in the book). One way to get to this is to locate the android script under the tools directory of the Android SDK, and launch it. The other way is to use the Android SDK and AVD Manager menu item from the Eclipse Window menu. Either way, make sure you have the following platforms loaded:
Android 1.6 (4) Android 2.1 (7) Android 2.2 (8) Android 2.3.3 (10) Android 3.0 (11)
If you'll be working with projects that display maps, make sure you also go into the Third party Add-ons, under Google Inc. add-ons, and get the Google APIs for the platforms in the list above, i.e., 4, 7, 8, 10 and 11.
You'll need to import the book's projects into an Eclipse workspace. Decide which workspace you want to load these projects into, or create a new one. To get a new workspace in Eclipse, you can either specify a new workspace when you launch Eclipse (and it asks for the workspace), or once you're in Eclipse, you can go to the File -> Switch Workspace -> Other... menu item. This will bring up a chooser like before and you can simply give it a new workspace location and Eclipse will create it for you.
Whether you just created a new workspace or you're in an existing workspace, you should ensure that the Android Preferences of Eclipse have been configured with the SDK Location, as shown in Figure 2-4 from the book.
To load sample projects into Eclipse, use the File -> Import... menu option. For the import source, choose General -> Existing Projects into Workspace. Click Next. If you did not unpack the zip file that you downloaded, choose "Select archive file", then click on the Browse... button next to the entry field. Navigate to the desired zip file, choose it and click Open. You should now see all projects from the zip file displayed in the Projects window, and all projects should have a checkmark next to their name. Using the buttons and/or checkmarks, select which projects you want to import, then click on the Finish button. This works well for the zip files that are specific to a book chapter, but if you've downloaded the single, complete zip file from the apress.com site, this method doesn't work as well. The list of projects will be all of the projects in the zip file, so for the one zip file from apress.com, you'll get all projects in the book. A better option in this case is to unzip the big zip file first. When you're doing the File -> Import... you will choose "Select root directory..." instead, and you will Browse to the directory for the chapter you want projects from. By opening a chapter directory, the list of projects will be just those projects from that chapter. Much more manageable.
There is a chance you'll see errors for projects you import. The error message might say "Android requires compiler compliance level 5.0. Please fix project properties." To correct this, right click on the project in Eclipse, and choose the menu item Android Tools -> Fix Project Properties. To avoid these particular errors in the first place, you can go into Eclipse Preferences, under Java -> Compiler, and make sure that the Compiler compliance level is set to 1.5 (which means Java JDK 5 which corresponds to compliance level 5.0). This would of course mean that you're running with an older version of the Java JDK. But you could set this to 1.5 to load the projects, then change the compliance level to another value (for example 1.6) and Eclipse will recompile against that version. To use 1.6 you would need to have JDK 6 installed.
If you have other errors, it could be due to changes to the Android plugin for Eclipse. For each error, see if you can figure out what needs to be done. You can always send an email to us and we'll help you out.
It's probably a good idea to clean the projects once loaded. This will rebuild the binaries for you, ensuring the applications work the best in your environment. To clean the projects, go to Eclipse's Project menu and choose Clean.... Select Clean all projects and click OK. It may take several seconds to clean all projects. Once the cleaning is complete, assuming you have the Build Automatically option set on the Project menu, Eclipse will regenerate all of the applications in the workspace. If you don't have Build Automatically set, you will need to take care of the build process on your own.
Once the projects are loaded and error-free, you can simply go ahead and run them, either in the emulator, or on a real device. The only exceptions to this are those applications that require map functionality. For those, you will need to edit the appropriate layout file to put your own Map API key in. The Map API key is explained in chapter 17.
Dave is at [email protected] Satya is at [email protected]